第一版Maker module只支援3.3v的UART,所以我們只會用到GND、Vdd、TX(3.3v)、RX(3.3v)這四個腳位。

Qmote maker Module
|
86Duino
|
GND
|
GND
|
Vdd
|
+3.3v
|
TX(3.3v)
|
RX2
|
RX(3.3v)
|
TX2
|

1.從App store搜尋Qmote並下載iOS版本Qmote app

2.確定系統藍牙有打開
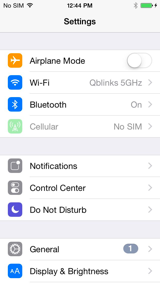
3.打開Qmote App,點擊+圖片開始進行掃描

4.App會列出附近的Qmote裝置,點擊你所擁有的Qmote,會跳出詢問是否配對,請點選配對(Pair)


5.連接Qmote成功後,畫面會顯示如下,左邊實心橘色閃電代表目前已經連接。

6.點擊App左上角Cloud設定畫面,Sign Up一個Qblinks帳號,並請去你的email信箱收確認信才算註冊成功,註冊成功後,請回到Cloud頁面登入你的帳號


7.登入Qblinks cloud帳號後,回到App畫面,並設定一組IFTTT Pattern,操作畫面如下:
a.點擊你的Qmote
b.選擇點擊的pattern,我選擇一下
c.選擇最底下IFTTT
d.點擊右上角Save
e.儲存成功後會跳回Pattern list,顯示目前已經設定按一下是觸發IFTTT





8.到IFTTT官網註冊一組帳號,並用該帳號登入IFTTT

9.選擇上方My Recipes開始建立Recipe,點選Create a Recipe

10.點選this

11.搜尋qblinks

12.點選Connect

13.彈出一個啟動Qblinks channel視窗,請輸入在App註冊的帳號,不是IFTTT登入帳號

14.啟動Channel成功後,就會看到下面畫面,點選Press button

15.點開下拉選單,可以看到我的有一長串列表,這代表你在App所設定Qmote IFTTT pattern,其中最底下一組Qmote 0D26就是在最前面,我透過App新增的一組”按一下觸發IFTTT”,可以參考前面第7步畫面。
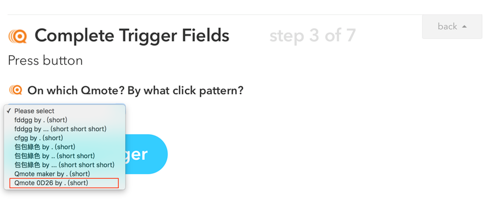
16.接下來我們要設定that

17.這邊我選擇寄送email當例子

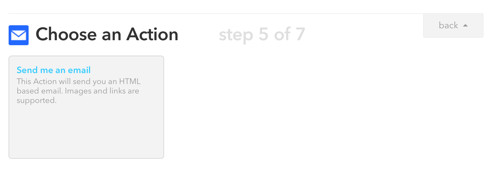
18.接下來畫面是設定email的內容

19.我希望當我觸發Qmote一下時,寄一封email,內容是Qmote名字+UART message,點擊畫面中那個燒瓶符號
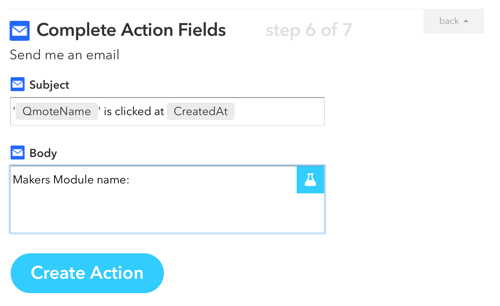
20.下拉選單選擇QmoteName並Add Ingredient,重複此步驟選擇UARTMsg

21.按下Create Action

22.最後確認畫面,代表我在IFTTT創見一組action,代表我觸發Qmote 0D26的一下,將會寄送一封email到我信箱,按下Create Recipe儲存起來。

接下來我們回到Qmote makers Module
我使用86Duino寫一段UART的code
Quote makers Module baud rate是38400

打開86Duino的序列埠監控視窗,在上面輸入AT傳送,確認畫面出現OK即代表86Duino跟Qmote makers Module連接成功

你也可以輸入?讓Quote makers Module列出所有AT command

從列表中我們可以看到有一個ATcommand 是 “ATBN=“,這是在模擬送出按下按鈕的指令。還記得上面我們設定一組IFTTT action,我們設定Qmote一下,送出email,內容是UART message
所以我們的完整指令就是如下,字串要用雙引號””包住
ATBN=0x01,"Hello World"
送出後確認console顯示OK,這時候Qmote makers module就會透過App把這組指令傳送出去到Qblinks cloud,在送到IFTTT

過一會我就收到一封email,可以看到email的內容就是我們剛剛在IFTTT所設定的,其中UART message就是我們剛剛在console自定的”Hello World”

以上就是一個簡單的範例,可以發揮想像力,透過Qmote makers module的UART去串接maker常見的開發版,例如Arduino、Raspberry pi,透過UART的command傳送,讓這些開發版可以無痛與IFTTT平台連接。
感謝分享,贊哦!
回覆刪除